
On mobile, you can access the “Schedule send” button by clicking on the three dots in the top-right corner of the draft window.Then, tap “Save” in the top-right corner of the pop-up window (iOS) or tap “Schedule send” in the bottom-right corner (Android). As in the browser version, you can choose from one of the times Gmail suggests or select “Pick date & time” to select your own date and time for when the email will go out.Select “Schedule send” from the options at the bottom of the screen (iOS) or the drop-down menu (Android).Once you’ve written your message, tap the three dots in the top-right corner.You can also schedule emails in the mobile app: Schedule emails in Gmail using your mobile app You can also decide the send time for your email yourself.

If you choose the “Pick date & time” button at the bottom of the pop-up window, you can set any date and time you want the message to go out.Gmail will suggest some options for send times. The “Schedule send” button can be accessed by clicking the arrow next to the “Send” button. After you’ve drafted your email, click the arrow next to the blue “Send” button.Schedule emails in Gmail using your browser
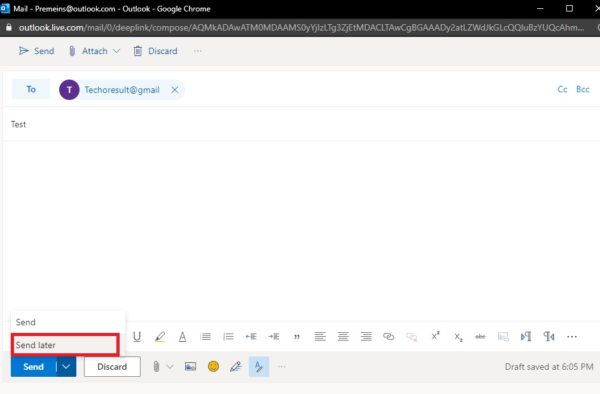
Gmail and Outlook both give you the option to schedule your emails for later that day, week, or year. Whatever the case may be, think about scheduling that email for later instead.

Maybe you’re afraid you’ll forget about it if you don’t do it right then, or you’re communicating with someone in a different time zone, or it’s the middle of the night and you just remembered something, or you’ve just written an angry email and know that you may regret it an hour later. Think of all the moments when you’ve debated whether you really need to send an email right now.


 0 kommentar(er)
0 kommentar(er)
